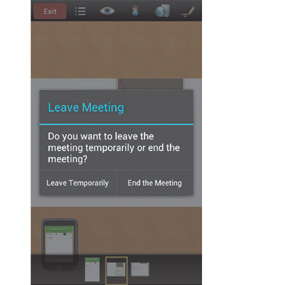Bagi Anda yang sering mengadakan rapat namun dibatasi oleh waktu dan juga tempat, rapat menggunakan ponsel secara online dapat dijadikan sebagai alternatifnya. Sehingga Anda tidak perlu repot untuk mengatur banyak hal, bahkan rapat atau diskusi menggunakan ponsel secara online tidak menghabiskan biaya yang begitu besar.
Salah satu aplikasi yang dapat Anda gunakan sebagai media dalam rapat online adalah AnywherePad. Aplikasi tersebut menjadi sebuah aplikasi versi mobile untuk melakukan akses dalam layanan rapat online yang telah disediakan oleh Anywhere Portal. Aplikasi AnywherePad dapat Anda unduh dan gunakan secara gratis. Aplikasi ini juga dapat berjalan pada sistem operasi Android maupun iOS sehingga Anda dapat lebih leluasa dan mudah untuk melakukan rapat dengan rekan – rekan yang lainnya. Layanan Anywhere Portal menawarkan layanan gratis bagi personal dan juga berbayar bagi organisasi atau perusahaan. Anda sebaiknya mencoba layanan Anywhere Portal secara personal terlebih dahulu jika hanya ingin berdiskusi dengan rekan-rekan Anda. Untuk mendapatkan pengalaman dalam melakukan rapat secara online, berikut langkah – langkahnya.
1. Kunjungi alamat https://portal.anywherepad.com melalui komputer desktop atau notebook Anda. Kemudian, buatlah sebuah akun baru dengan cara mengklik tombol Create Account. Masukkan informasi pada beberapa item terkait dengan pendaftaran yang diperlukan. Jika pendaftaran telah selesai, Anda akan masuk ke halaman dashboard dari Anywhere Portal secara otomatis.
2. Selanjutnya, biarkan halaman Anywhere Portal di komputer atau notebook Anda terbuka. Pada perangkat ponsel Android atau iDevice, pasang lah aplikasi Anywhere Pad-Meet, Collaborate melalui Google Play bagi pengguna Android. Bagi pengguna iOS, Anywhere Pad dapat Anda pasang melalui App Store. Jika telah terpasang, jalankan lah aplikasi tersebut. Anywhere Pad kemudian akan meminta Anda untuk memasukkan sebuah alamat e-mail yang akan digunakan sebagai user ID, kemudian tekan tombol Continue. Masukkan password yang Anda inginkan dan tekan Continue. Jika pembuatan akun telah berhasil, maka aplikasi akan menawarkan daftar agenda rapat yang dapat Anda rencanakan.
3. Untuk mencoba memulai rapat online, kembalilah ke dashboard dari Anywhere Portal yang masih terbuka pada komputer pribadi atau notebook Anda. Di bagian Meet Now, tuliskan judul rapat, kemudian undang rekan Anda untuk bergabung dengan cara menambahkan e-mail mereka, lalu unggah lah file presentasi. Klik tombol Host Meeting Now untuk memulai rapat. Anywhere Portal akan melakukan pengaturan sesi rapat dengan mengirimkan undangan rapat ke semua rekan yang Anda undang melalui e-mail. Untuk dapat melakukan rapat secara online, tentunya aplikasi Anywhere Pad juga harus sudah terpasang di ponsel Android atau iOS yang rekan Anda miliki. Jika telah masuk ke Anywhere Portal melalui Anywhere Pad yang terdapat di ponsel Anda, tekan tombol Join dari agenda rapat yang tersedia.
4. Setelah Join, semua file presentasi yang dibutuhkan akan diunduh ke ponsel. Setelah proses pengunduhan selesai, tampilan presentasi yang telah Anda unggah sebelumnya secara otomatis akan ditampilkan pada layar ponsel Anywhere Pad semua rekan Anda.
5. Bagi yang bertugas sebagai presenter, perpindahan slide atau halaman dapat Anda lakukan dengan cara menggeser layar dengan jari ke kanan atau ke kiri. Jika terjadi perpindahan tampilan, maka layar semua peserta rapat juga akan otomatis menyesuaikan. Sebagai presenter, berbagai hal dapat Anda lakukan dengan cara menekan sekali pada layar ponsel Anda.
6. Sebagai presenter Anda juga dapat melihat daftar agenda pertemuan, melihat daftar peserta yang sedang aktif mengikuti pertemuan, membuka browser, mengubah status pembagian layar presentasi, serta merekam dan menambahkan catatan di layar presentasi melalui alat bantu yang tersedia. Jika ingin menambahkan coretan atau catatan pada layar presentasi, Anda dapat melakukannya dengan menekan ikon pensil pada toolbar alat bantu, kemudian tuliskan coretan Anda di layar.
7. Untuk memasukkan file dan foto ke layar presentasi, tekan ikon Agenda kemudian tekan tombol Add Files & Photos.
8. Sama halnya dengan aplikasi presentasi pada komputer desktop, Anda juga dapat membuat layar Anda menjadi bersifat pribadi atau tidak dengan cara menekan thumbnail layar di sebelah kiri bawah. Layar presentasi Anda hanya bersifat pribadi jika tampilan layar berstatus Private View. Sebaliknya jika tampilan berstatus Shared View, maka rekan lain akan dapat melihat setiap perubahan yang terjadi pada layar Anda melalui ponsel mereka.
9. Untuk menghentikan presentasi untuk sementara atau mengakhirinya, Anda dapat menekan tombol Exit pada toolbar alat bantu.
10. Bagi pengguna Anywhere Tap untuk Android, fasilitas untuk mengadakan pertemuan baru dari ponsel Android dapat Anda lakukan tanpa harus melalui browser dengan cara menekan tombol Main Menu pada tampilan daftar pertemuan.
11. Tekan item menu New Meeting jika Anda ingin mengadakan pertemuan baru. Pada layanan web dengan menggunakan langkah tersebut, Anda dapat memasukkan judul pertemuan, lalu tekan Start Meeting Now. Setelah itu, masukkan lah daftar alamat e-mail dari peserta yang akan diundang rapat, kemudian tekan tombol Send invites untuk memulai. Sebuah papan tulis kosong kemudian akan muncul yang dapat Anda gunakan sebagai media untuk menulis catatan atau mencoret.
12. Mambuat jadwal pertemuan pada waktu dan tempat tertentu juga dapat Anda lakukan. Namun, Anda harus melakukannya dengan menggunakan layanan web Anywhere Portal pada web browser. Setelah melakukan login melalui Anywhere Portal, klik menu bagian Meeting Schedule, kemudian klik tombol Schedule New Meeting. Setelah itu, isikan lah data jadwal pertemuan, lalu klik tombol Schedule New Meeting.
Selamat mencoba!